Autocad How to Draw a Beam Framing Plan 2020 Version
A structural member is an object that can represent a beam, brace, or column in a drawing. All the beams, braces, and columns that you create are sub-types of a single structural member object.
Creating Structural Members
You create a structural member in AutoCAD Architecture toolset by extruding a structural shape along a path. The style that you use to create the structural member provides the shape. The shape, similar to a profile, is a 2-dimensional cross-section of a structural member. You define the extrusion path (axis) of the member when you specify start and endpoints for the member or when you convert linework to a member.

Creating a structural member
Connecting Structural Members
Connections between structural members are supported. Structural members are considered connected when an endpoint of one member lies on an endpoint or along the axis of another. With some exceptions, you have the option of maintaining or breaking these connections when you move a member using its Location grip. Connections between structural members are also recognized across external reference (xref) drawings, and you can use objects in an xref to position and establish trim planes for members you are adding. For example, while working in one drawing, you can open an xref containing a column grid and use it to lay out columns or beams. If you edit the xref in-place, connections between structural members are maintained just as they would be in the host drawing.
Creating Styles with the Structural Member Catalog and Structural Member Style Wizard
To create styles for most standard beams, braces, and columns, you can use the Structural Member Catalog included in AutoCAD Architecture toolset. The catalog contains specifications for industry-standard concrete, steel, and timber structural shapes organized in a Windows® Explorer-like tree view. You can browse the catalog, select a shape, and create a style.
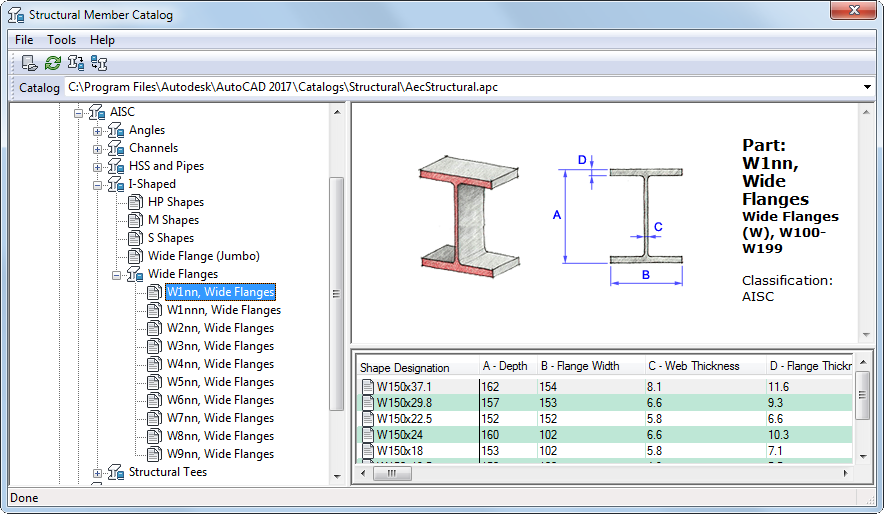
Structural Member Catalog
If you know the type, shape, and shape dimensions of the member that you want to create, you can quickly enter the information in the Structural Member Style wizard to create a style. You can create a structural member shape within a style that is based on any of the member shapes in the catalog.
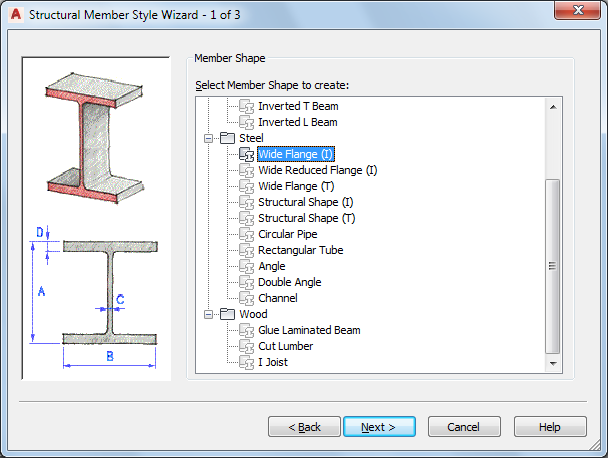
Structural Member Style Wizard
After you create structural member styles, you can drag them from the Style Manager onto tool palettes to create structural member tools.
Adding Graphics to Structural Members
You can add blocks to the display of structural members as components in display representations. For example, you can create blocks that represent stiffener plates and add them to beams or create blocks that represent clip angles and add them to members.
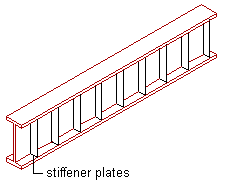
Beam with added stiffener plates
Trimming Structural Members
Structural members are trimmed using objects called trim planes, which let you clean up joints between multiple structural members or between structural members and other objects. Using the Properties palette for a structural member tool, you can create specific trim planes that are applied when you add a new member with the tool. Or you can specify that trim planes be created automatically when you connect the new member to an existing structural member in a drawing. Once a member has been added to a drawing, you can edit its trim planes or add new ones. Additional trim planes can be defined on the member itself or in relation to an edge of another object.
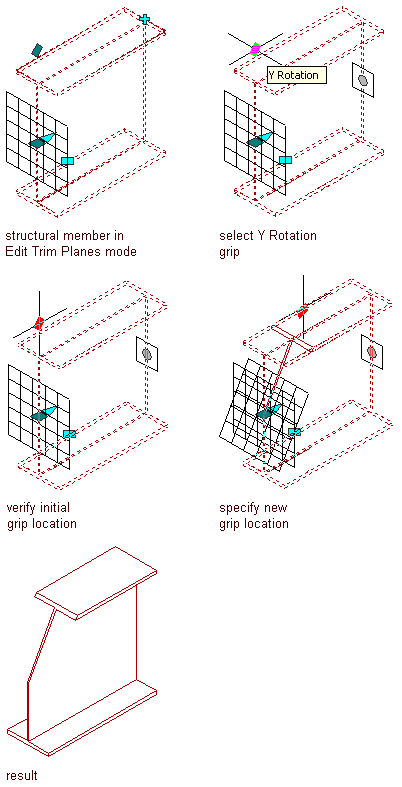
Trimming a structural member with a trim plane
Creating Column Grids
When you create a column, you can attach it to a grid. You can also create a column grid with the structural column grid tool that is included in AutoCAD Architecture toolset. The tool creates a grid with columns pre-anchored to nodes on the grid.
Materials in Structural Members
In AutoCAD Architecture toolset, you can assign materials to a structural member. These materials are displayed in wireframe and working shade views, or when rendered. Materials have specific settings for the physical components of a structural member.
AutoCAD Architecture toolset provides a large number of predefined materials for all common design purposes, which contain settings for structural members. You can use these predefined materials, or modify them to your special designs. You can also create your own materials from scratch.
Creating Columns with User-Defined Profiles
If you need a custom shape for a column which does not exist in the tool palettes or structural member catalog of your application, you can create a column with a user-defined linework profile.
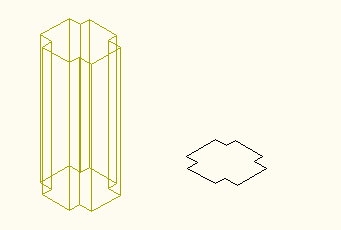
Creating Custom Structural Members
You can use the styles from the Structural Member Catalog and Structural Member Style wizard to create structural members for most of your design needs. However, your project requirements may require you to create structural members that cannot be created from a shape in the catalog or created with the wizard. For example, you may want to create:
- a column with a shape that tapers from start to end
- a composite column created from a steel shape encased in a concrete shape
- a rigid frame created from multiple tapering shapes extruded along the path of the frame
- a structural member with a custom shape that cannot be created in the catalog or with the wizard
To create custom structural members, you use the design rules within a structural member style to extrude one or more shapes along the path of the member. You can use shapes created in the catalog or with the wizard, or you can create your own custom shapes.
Predefined Custom Structural Member Styles
You can access predefined styles for custom structural members from the Member Styles and Bar Joists Styles drawings located in C:\ProgramData\Autodesk\ACA <version>\enu\Styles\<Imperial or Metric or Global>.
Source: https://knowledge.autodesk.com/support/autocad-architecture/learn-explore/caas/CloudHelp/cloudhelp/2020/ENU/AutoCAD-Architecture/files/GUID-A90E26B3-13EB-4355-9838-F7E871C53D6F-htm.html
0 Response to "Autocad How to Draw a Beam Framing Plan 2020 Version"
Post a Comment